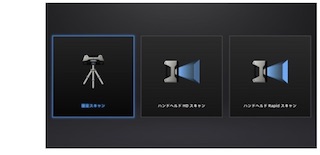1.ワーク画面
ワーク画面に移行すると、「新規ワーク」・「ワークを開く」の二つが表示される。
→新規スキャンの際には「新規ワーク」を選択
→以前スキャンしたファイルを開くには「ワークを開く」を選択
Eniscanファイルの中に自分で設定したフォルダを作成し、そのフォルダにスキャンしたデータを保存するようにしてください。
新規プロジェクトを作成すると、テクスチャー選択画面に移行します。
カラーモジュールを使用する場合には、「テクスチャーあり」を選択。使用しない場合には、「テクスチャーなし」を選択してください。
2.位置調整
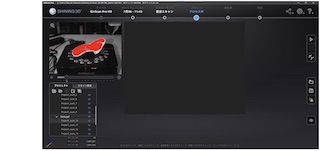
スキャン画面が表示されたら、左上のカメラの映像を確認しながら、対象物とターンテーブルがしっかり入るように位置調整を行う。
※対象物とスキャナーとの距離は460mm〜560mmが適正とされています。
※スキャナーから照射された十字マークが中心に映る位置に調整する。
3.明るさ調整

明るさは、画面左上の☀️マークのバーをスライドして適切な明るさに調整する。
明るすぎる部分は赤く表示されるので、明るすぎる部分や暗すぎる部分がないようにうまう調整することが大切です。
※参考までに:紙粘土で製作した杖の持ち手部分をスキャンしましたが、明るさ調節を何度行ってもちょうど良い明るさに設定できなかったので上手の画面では真っ赤になっていますが、きれいにスキャンすることができました。
4.ターンテーブル設定
ターンテーブルが接続された状態で、スキャン設定画面のターンテーブル付きの項目を選択する。
一回転ショット数では、ターンテーブルが一回転するまでに何回撮影をするか選択する項目です。
4〜180回まで選択が可能ですが、16〜32回でもきれいにスキャンすることができます。
※今回は32回転で設定しました。 回転数を多く設定すれば細かな部分まできれいにスキャンできると思いますが、撮影時間が結構かかってしまうので、対象物のディテールに合わせた設定をお勧めします。
位置合わせ方式を選択では、撮影するデータの位置合わせの方式を選択できます。
ターンテーブルの上面にマーカーポイントが描かれているので問題ないと思います。
※マーカポイントがあることで、スキャン中に迷子になることを防止できるので二重スキャンの恐れを防止できます。
5.スキャン開始
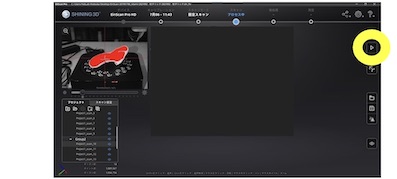
画面右側の三角▶︎「スキャン開始ボタン」を押すとスキャンが開始されます。
※スキャンが始まったら、終了するまで対象物が動かないように少し離れた方が良いです。
6.データの編集
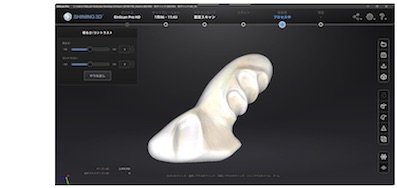
スキャンが終了すると、画面上にスキャンデータが表示されます。
きれいにスキャンすることができました。
※この段階で、スキャンデータがうまくいかなかった場合にはもう一度スキャンを行ってください。
画面上のデータに、余計な部分がある場合には、右メニューから切り取ります。
編集が終了したら、右下のマークを押します。
7.メッシュ化
スキャン終了後の表面は、スキャンデータを張り合わせただけなので荒く見えるかもしれませんが、「メッシュ化」を行うことできれいな3Dスキャンデータとして新たに書き出すことができます。
右下のメッシュ化をクリックします。
次に「穴埋め」を選択します。
穴埋めなしの状態の場合は、中身が空洞の3Dデータとなってしまいますが、
データが取れなかった部分も自動的に穴埋めが行われ、中身の詰まった3Dデータが生成されます。
穴埋めを設定すると、メッシュレベルを選択することができます。
※メッシュレベルを高くすることで、緻密なデータとなりますが、時間・容量は大きくなってしまいます。
8.後処理
メッシュ削減では、表面は少し荒くなってしまいますが重い3Dデータを軽くすることができます。
※3Dスキャン後Fusionで加工する必要があったので、メッシュ削減でポリゴン数をたくさん減らし容量を少なくしましたが、Fusionにファイルを移動したらファイルが重すぎてフリーズしてしまいました。
Fusionに移動する際にはメッシュ削減や他のソフト等で容量を減らしてから移行することをお勧めします。
9.保存
後処理画面等で右上の「保存ボタン」をクリックすると保存が可能です。
STLファイルやOBJファイルなど、用途に合わせた形式で保存してください。